
:max_bytes(150000):strip_icc()/003-powerpoint-portrait-slide-orientation-2767052-72ee8bad6a7c4052bba8544b754afe0e.jpg)
If you’re using more than one audio file per slide, we recommend putting the audio icon in the same spot on a slide to find it easily. To move your clip, select and drag the audio icon to where you want it on the slide.
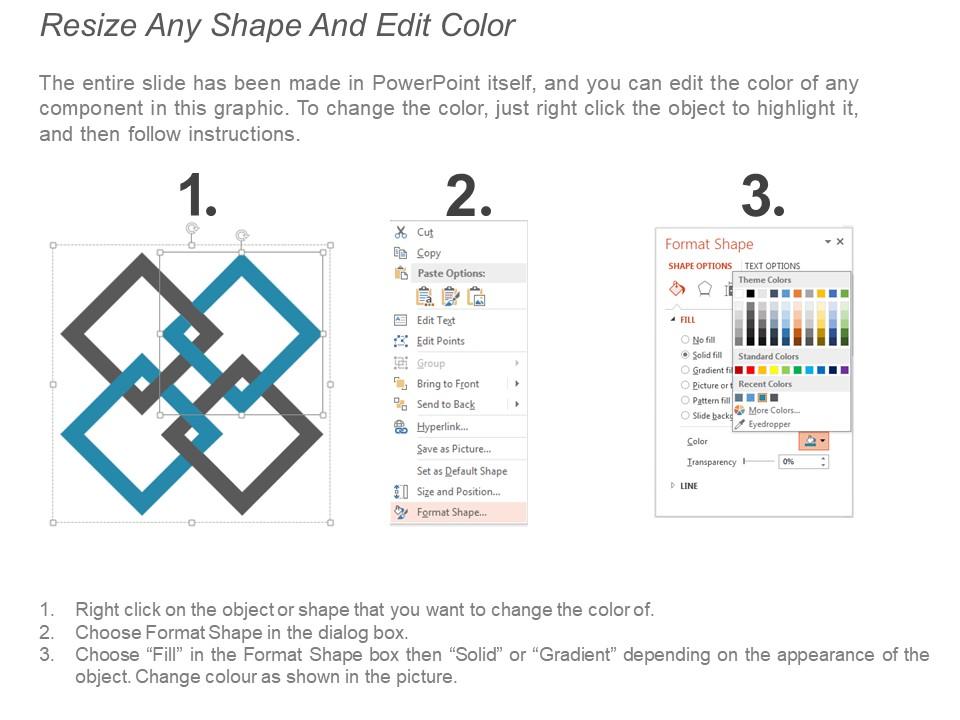
On the Audio Format tab, on the right, click Loop Until Stopped.On the Audio Format tab, on the right, click Play across Slides.In Normal view, select the first slide in your presentation and add an audio clip if you haven't already done so.On the Audio Format tab, on the right, click Start > Automatically.Īdd audio that plays during your entire presentation.In Normal view, select the slide you want and add an audio clip if you haven't already done so.You can change it so that the audio plays automatically as soon as its slide appears. Play audio automatically when a slide appearsīy default, during a slide show, audio plays when it is clicked. On the slide, select the audio icon, and then click Play/Pause beneath the audio icon.(Optional) If you want to change or modify the standard audio file icon, use the picture format buttons on the Audio Format tab to add a frame, border, or other formatting effects to the audio icon.On the Audio Format tab, select the audio options you want. Click Audio Browser to insert audio from iTunes, or Audio from File to insert an audio clip from your computer.In Normal view, select the slide you want and click Insert > Audio.


 0 kommentar(er)
0 kommentar(er)
